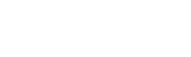Map symbols by site classification
Parameters
| Symbol | Symbol name | Symbol description |
| groundwater level + quality | Sites that have monitoring data for groundwater level, and quality data monitoring. | |
| groundwater level | Sites that have groundwater level monitoring data only. | |
| groundwater quality | Sites that have monitoring data for groundwater quality only. Note: there aren't currently any sites in this category. | |
| rainfall | Sites which have monitoring data for rainfall parameters only. | |
| surface water quantity + quality + rainfall | Sites which have monitoring data for surface water quantity, quality, and rainfall. | |
| surface water quality + rainfall | Sites which include monitoring data for surface water quality and rainfall parameters. | |
| surface water quantity + rainfall | Sites which have monitoring data for water quantity and rainfall parameters. | |
| surface water quantity + quality | Sites that have monitoring data for surface water quantity, and quality. | |
| surface water quality | Sites that have monitoring data for surface water quality only. | |
| surface water quantity | Sites that have monitoring data for surface water quantity only. |
Activity
| Symbol | Symbol name | Symbol description |
| active site | Sites which will have some monitoring data in the current yearly schedule. | |
| inactive site | Sites that do not have monitoring scheduled in the current monitoring schedule but have past monitoring data. |
Telemetry type
| Symbol | Symbol name | Symbol description |
| telemetered data | Sites where the data is or has been telemetered in the past. Search Tip: To view currently telemetered sites, combine with 'data period' filter. | |
| non-telemetered data | Sites that have never had telemetry. |
Monitoring type
| Symbol | Symbol name | Symbol description |
| continuous & spot data | Site has monitoring data for both continuous monitoring and spot data. | |
| continuous data | Site has continuous monitoring data only. | |
| spot data | Site has spot data monitoring only. |
Map area buttons
| Button | Button name | Button description |
| restore default | Use this button if you would like to restore the page to its default settings. Note: it will keep any stored favourites. | |
| view in table | Use this button to switch from map view to table view for the current selection. | |
| sharing options | Use this button to select from the available sharing options for the current view. | |
| expand | Use this button to hide/show the left sidebar. | |
| zoom in | Use this button to incrementally zoom in on the map. | |
| zoom out | Use this button to incrementally zoom out on the map. | |
| show full extent | Use this button to adjust the map to show all of Victoria. | |
| what's near me now | Use this button to adjust the map to show a view that is 10km from your current location. Note: this feature may not be accurate for all devices. | |
| map layers | ||
| set info pin | Use this button to activate a pin, drop this pin to view all monitoring sites within a 10km radius. | |
| select single objects | Use this button to activate the ability to select single objects. Hold down the shift key and mouse click to select/deselect site. Mouse click and drag to move map viewing window. Hold down the shift, mouse click and drag to zoom to selected area. Note: this is the default setting for site selection. | |
| select objects with rectangle | Use this button to activate the ability to select sites within a rectangular area. Mouse click and drag to draw a rectangle and select all sites within. Hold down the shift key and mouse click to select/deselect site. Hold down the ctrl key and mouse click and drag to move the map viewing area. Hold down the ctrl key and shift key and drag to zoom to selected area. | |
| select objects with circle | Use this button to activate the ability to select sites within a circular area. Mouse click and drag to draw a circle and select all sites within. Hold down the shift key and mouse click to select/deselect site. Hold down the ctrl key and mouse click and drag to move the map viewing area. Hold down the ctrl key and shift and drag to zoom to selected area. | |
| turn on clustering | Use this button to turn on clustering of sites. | |
| clustering inactive | Use this button to turn off clustering of sites. | |
| add to favourites | Use this button to add the selected site/s to favourites. | |
| show selection | Use this button to add the selected sites to the left sidebar. | |
| download selection | Use this button to add the selected sites to the download popup. From here you are able to refine your download. | |
| clear selection | Use this button to clear the current site selection. |
Sidebar buttons
| Button | Button name | Button description |
| filter sites | Use this button to activate the advanced filter. | |
| expand arrow | Use this button to expand a section within the sidebar. | |
| collapse arrow | Use this button to collapse a section within the sidebar. | |
| [site] | Each bold font site name within the sidebar is a button. Use this button to view general site information, data, and documents for the site. | |
| add to favourites | Add to favourites button is located in the site information section within a site. Use this button to add/remove the selected site to favourites. | |
| documents | Use this button to see what documents are available. Each document item is a button. Document buttons include:
| |
| site details | Use this button to provide detailed site information within the main explore area. | |
| chemistry | Use this button to view groundwater chemistry laboratory data in tabular form. | |
| daily summary | Use this button to provide detailed surface water information for continuously monitored priority parameters within the main explore area. These parameters are: stream water level; streamflow; dissolved oxygen; water temperature; turbidity and; salinity as electrical conductivity. Multiple years can be added for different time periods. A table view of information is available. Information about the daily summary is available. | |
| gaugings and ratings | Use this button to provide detailed gaugings and rating tables within the main explore area, where a gauging table exists. Tables default to the current, but previous tables can also be viewed. A table view of information is available. Information about rating curves is available. | |
| flow duration curve | Use this button to provide a flow duration curve for a site where it exists. Multiple curves can be added for different time periods. A table view of information is available. Information about flow duration curves is available. | |
| flush favourites | Within the favourites tab, use this button to flush all favourites. Individual sites can also be flushed using the smaller button with same bin symbol on individual sites. | |
| download favourites | Use this button to commence the download selection process for all your favourite sites. |
Graph area buttons
| Button | Button name | Button description |
| choose period | Use this button to choose the date range for the data you'd like to view. Options include: today; latest 24 hours; yesterday; this month; last month; this year so far; this water year so far; last year; last water year; latest 12 months; latest 24 months; latest 48 months; latest 5 years; latest 10 years; period of record and; custom period. | |
| configuration | Use this button to tailor some basic features of the graph. | |
| show analytics | This button will be used in the future to provide analytics. | |
| show table | Use this button to view the date, parameter and assigned quality code for each monitoring value. This table can be tailored to view/omit parameters. There is also a link to download the original data from the current site selection. | |
| sharing options | Use this button to select from the available sharing options for the current view. | |
| information | Use this button to view general graphing information. | |
| expand graph | Use this button to remove/add the sidebar. | |
| close | Use this button to close the graph and return to the map view. Tip: if you accidentally click this button you can use the go back button on the web ribbon to reinstate your graph. |
Reviewed 11 June 2024