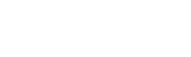Features of the explore data page
Major features
Searching
You can search for specific sites, river basins, catchments, or parameter categories. There are many other ways to search too, these are listed below.
Simple search
The simple search is like other website searches. It is responsive to what you type, so type in what you’re looking for. It is useful at site level. It can be used to find sites by full or partial site ID, as well as by site name for surface water sites.
Advanced filter
The advanced search is known as advanced filter. You can filter your search in many ways using this filter. The advanced filter is an 'and' search, meaning that you select for a condition and another condition. Click on the filter button to open it. Select the first condition you would like to use. You can build and refine this search. When you add or remove conditions you will instantly see the response of the condition chosen on the map. The site list located immediately below the advanced filter will also adjust.
The current ways of filtering include:
- active/inactive sites
- aquifer
- AWRC river basin
- parameter type
- saved favourites
- site list upload
- site name
- site type
- Catchment Management Authority
- Melbourne Water
- bore depth
- Groundwater Management Unit
- Rural Water Corporation
- year constructed
- Local Government Areas
- Regional Water Corporations
- Registered Aboriginal Parties boundaries
- data period
- monitoring type
- telemetry type
Subject areas and tabs
Subject area cards make it easy for the novice user to search for and learn about surface water, groundwater, water quality or rainfall data.
Tabs provide the opportunity to select for more specific information. This includes river basins and the monitoring sites within them. There is also opportunity to add various background layers. Novice users are again aided by the outputs being specific to the Subject area card selected.
Each subject area contains favourites. This is a simple saving area for sites you’re interested in.
Sharing
The sharing button allows you to download data, embed views into websites, or copy a link to the current view.
Near me now
The near me now button is useful for viewing sites within 10km radius of your location. You need to allow WMIS to access your location. Some devices have a location different to where the device is physically located (eg. where their server is located).
Map Layers
There are a variety of map layers available to aid the collation of data you want to view or use. These include base layers, info layers and overlays.
Base Layers include:
- none (white background)
- open street maps map
- topographic map
- VICMAP cartographic map
Info layers include:
- sites
- clustering – reduces the number of sites you can see on the map. When you zoom in, more sites become visible.
- labels
- site classification
- parameter types
- groundwater level + quality
- groundwater level
- groundwater quality
- rainfall
- surface water quantity + quality + rainfall
- surface water quality + rainfall
- surface water quantity + rainfall
- surface water quantity + quality
- surface water quality
- surface water quantity
- parameter types
- active/inactive
- monitoring type
- continuous data
- spot data
- continuous and spot data
- current stream flow (confetti style map)
- current stream water level (confetti style map)
- rainfall last 24 hours (confetti style map)
Overlays include:
- boundaries
- Catchment Management Authorities
- Environmental Reference Standard waters segment
- groundwater management units
- groundwater management basins
- local government areas
- MDB water resource plan – groundwater
- MDB water resource plan – surface water
- Melbourne waterway and asset drainage
- Regional Water Corporations
- Registered Aboriginal Parties
- river basins (AWRC) of Victoria
- Rural Water Corporations
- salinity provinces
- water supply catchments
- water supply protection areas
- Environmental data
- depth to water table
- water table salinity
- land use
- rivers
- surface elevation
- water bodies
- water table elevation
- Victorian aquifer framework
- Cretaceous and Permian Sediments (113)
- Lower Mid-Tertiary Aquifer (109)
- Lower Mid-Tertiary Aquitard (110)
- Lower Tertiary Aquifer (111)
- Lower Tertiary Basalts (112)
- Quarternary Aquifer (100)
- Upper Mid-Tertiary Aquifer (107)
- Upper Mid-Tertiary Aquitard (108)
- Upper Tertiary Aquifer (Fluvial) (105)
- Upper Tertiary Aquifer (Marine) (104)
- Upper Tertiary / Quaternary Basalt (101)
- Upper Tertiary Aquitard (106)
- Upper Tertiary / Quaternary Aquifer (102)
- Upper Tertiary / Quaternary Aquitard (103)
Info pin
Drop a pin and the map will zoom to its location. Sites within 10km of the pin will be listed in the sidebar.
Site selection
You can quickly select multiple sites at once using one of the various select options. These options include:
- single select
- select objects within a rectangle
- select objects within a circle
- select objects within a polygon
- select objects within a freestyle object.
Clustering
You’re able to cluster sites into groups. The sites within a cluster will alter as you pan in or out of the map.
Other explore data page features
View in table/view in map
You can alternate your view within the main area of the explore data page using the view in table button. The page defaults to view in map view.
Expand
At any time, you can expand or minimise your map or table view to gain best real estate.
Show full extent/zoom in/zoom out
At any time within a map search, you can select the show full extent button. This button will zoom you out to include all of Victoria. Your prior searching criteria remain. You can also inch in or out using the zoom in and zoom out buttons.
Features of the graphing tool page
By clicking on any of the parameter buttons within the sidebar, a graph will appear. You can activate multiple parameter buttons at once. Selected parameter buttons turn green. In the graphing view, you can explore any available data in the WMIS system.
Period selection
The default period for groundwater graphs is period of record. The default period for surface water sites is latest 12 months. The first selected site type will define the default period.
If you want to change the period you’re viewing, click the choose period button above the graph. The period options are:
- today
- latest 24 hours
- yesterday
- this month
- last month
- this year so far
- this water year so far
- last year
- last water year
- latest 12 months
- latest 24 months
- latest 48 months
- latest 5 years
- latest 10 years
- period of record
- custom period
Configuration
Graph configuration options include the ability to:
- merge/unmerge axis
- add vertical lines
- mark unverified data regions.
Once you close the graph view using the close button any changes made here won’t remain.
Show analytics
The show analytics button is inactive. It will become active in the future. Once active it will add different statistical values into the graph.
Show/hide table
To view all the data in table form, click on the show table button at any time. Navigate back to the graph, by clicking the hide table button. The user can remove columns from this table by clicking on the ellipsis (dot dot dot) button and unticking. Any column change made will not impact the graph. Users can download data from this table – for more information see data downloads.
Information
Get more information about the graph and how to use it by mouse clicking the information button.
Time series graphs
The data shown in time series graphs is interpolated when you view longer periods of time. This means, it shows estimated values based on the available range of data.
Hover
Hover over any point in the graph with your mouse to see:
- date/time
- site ID
- parameter
- value
- unit of measure
- verification status
Zoom
Zoom in to a specific period by mouse clicking and dragging the mouse over the area you'd like to view in more detail.
Legend
The legend can be used to hide a selected parameter. To do so mouse click the coloured tile in the legend at the bottom of the screen. This feature is useful if you’ve selected data from multiple sites. Click on it again to return it to the graph.
Sharing options
Users can share the data, embed views in websites, or copy a link to the current view from here. Expand to select the options by mouse clicking on the sharing options button. You can then select your sharing method.
Full Screen
To optimise the real estate, mouse click on the expand graph button to remove the sidebar. Click it again to bring the sidebar back.
Close graph
When you’re done, close the graph view by mouse clicking on the close button. This removes everything you have selected. If you do this by mistake, hit the back button in your website browser to get it back.
Other graph things to know
Remember you can always download the data to graph things if needed.
Colours for parameters
Colours appear in a set order. This is not customisable.
Reviewed 28 August 2024